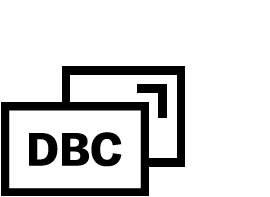5 Things to Know Before Going (Surface) Pro
I actually did it. After a solid decade of using nothing but Apple products, I made the switch to a *lowers voice* Windows device: The Surface Pro 4. It hasn't been an easy transition -- my key command game is still struggling -- but it has been worth it.
As a graphic designer and illustrator, I need a portable workstation that allows me to run the full Adobe Creative Suite and also illustrate directly onscreen. Overall, I'm very happy with the Surface Pro 4, but there are a few things I wish I'd considered first.
1. You Are Probably Going to Lose That Pen
The Surface Pen magnetically attaches to the side of the screen, but it snaps off way too easily. Take extra care to keep track of the pen as you take your Surface out of your bag or slide it into a carrying sleeve. I also don't recommend setting the pen on your desk. If you're like me, you've got a mess of other drawing tools around and it's easy to swipe all of your writing utensils into a pencil case or drawer without thinking. Also, if you have a cat, she's definitely going to swat that shiny Surface Pen off your desk the moment your back is turned.
2. What's Your Ergonomic Situation?
If you're primarily buying a Surface for illustration, consider how you like to draw. Do you currently use an angled drafting table? Or are you more comfortable working digitally with an elevated screen? The Surface Pro 4 does have a nice angling capability and the built-in support holds up pretty well against my drawing hand. But options are limited when it comes to adjusting your setup vertically. If you want to use a basic laptop elevator (like this one from Griffin), you'll need to get yourself an extra wireless keyboard to place on your desk since the Surface Type Cover is unusable when detached. However, that setup will likely be too unstable for drawing. Windows currently doesn't make any stands specifically for the Surface. What I'd love to see is an adjustable arm that holds the Surface screen and attaches to a desk or table. Hopefully more accessories will be designed with digital illustrators in mind in the coming years.
3. Tablet vs. Laptop
The Surface Pro 4 allows you to toggle between Tablet and Laptop Modes. In Tablet Mode, you can remove the Type Cover, rotate to portrait view, and use the touch screen keyboard. I've only used my Surface in Tablet Mode for reading comic books, which it's ideal for because of its gorgeous resolution and screen dimensions that match the format of print comics. Otherwise, I find it difficult to navigate in Tablet Mode so I mostly stick to using it as a laptop.
4. Sticky Keys
Hands down, my least favorite part of the Surface Pro 4 is the keyboard. The keys themselves are fine, but the Type Cover is bizarrely dressed in a suede-like material that is a magnet for crumbs, dust, and stains. Where on a plastic keyboard you can either wipe or blow crumbs from around the keys, the Surface Type Cover acts as a fibrous trap for every bit of fuzz that floats in its general direction. This has to be one of the most frustrating design elements on the whole device. If anyone out there has ideas for keeping this thing clean, please let me know!
5. Losing Touch with Reality
About a week into using the Surface Pro 4, I forgot that most monitors are not in fact touch screens. I can't tell you how many times since getting this device I've poked, prodded, and pinched at my old iMac, my external monitor, even (just once) my television. Using the Surface's touch screen quickly becomes such a natural reflex that anything that's not seems unintuitive and, well, out of touch.